Khi mới mua một ổ cứng về thì việc đầu tiên của bạn là phải phân vùng ổ cứng đó thì mới có thể sử dụng được, và chương trình được nhiều người dùng nhất là Partition Magic Pro 8.05. Chương trình này có sẵn trong đĩa CD Hiren's BootCD

Khi chọn Start BootCD bạn sẽ được đưa đến một menu boot của Hiren's BootCD, ta chọn Disk Partition Tools
Chọn Partition Magic Pro 8.05 để chạy chương trình
Giao diện chương trình như sau:
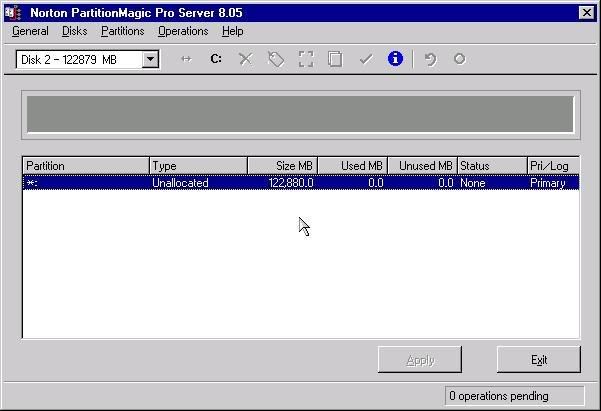
- Menu General: tổng quan về Partition Magic : Apply Changes (thực hiện các thao tác để phân vùng ổ đĩa), Discard All Changes (hủy bỏ toàn bộ thao tác phân vùng ổ đĩa)
- Menu Disk : chọn ổ đĩa cần thao tác (nếu có từ 2 ổ cứng vật lý trở lên)
- Menu Partitions : chọn phân vùng cần thao tác
- Menu Operations
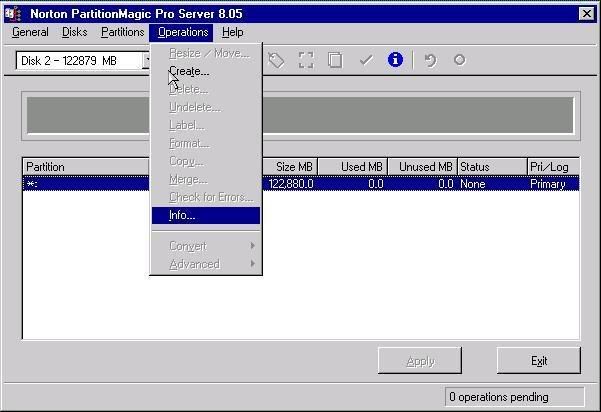
+ Resize/Move : di chuyển hoặc thay đổi kích thước phân vùng (không làm mất dữ liệu)
+ Create : tạo phân vùng mới (dùng khi chưa có phân vùng nào cả trên dung lượng còn trống)
+ Delete : xóa phân vùng
+ Undelete : phục hồi phân vùng đã xóa
+ Label : đặt nhãn đĩa
+ Format : định dạng phân vùng
+ Copy : sao chép phân vùng
+ Merge : ghép 2 hay nhiều phân vùng thành 1 phân vùng duy nhất (không làm mất dữ liệu)
+ Check for Errors : kiểm tra lỗi phân vùng
+ Info : thông tin ổ đĩa
+ Convert : chuyển đổi định dạng phân vùng : FAT thành FAT32, FAT thành NTFS, FAT32 thành FAT, NTFS thành FAT, NTFS thành FAT32, chuyển đổi phân vùng Primary (phân vùng chứa hệ điều hành, có thể boot được) thành Logical (phân vùng chưa dữ liệu, không thể boot) và Logical thành Primary
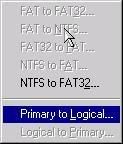
+ Advanced : Bad Sector Retest (kiểm tra bad sector), Hide/Unhide Partition (ẩn/hiện phân vùng), Set Active (cho phép phân vùng Primary hoạt động, tức là phân vùng được phép boot), Resize Clusters (thay đổi kích thước Clusters, nếu cluster cao thì tốn nhiều dung lượng nhưng truy xuất nhanh và ngược lại)
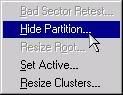
Khi thực hiện xong các thao tác phân vùng ổ đĩa, bạn phải bấm nút Apply thì chương trình mới bắt đầu quá trình thực hiện (vì quá trình phân chia đĩa nếu sai có thể dẫn đến hư ổ cứng, do đó các thao tác bạn thực hiện chỉ là lên "kế hoạch" mà thôi, "kế hoạch" chỉ được chương trình thực hiện khi bấm nút Apply hoặc vào menu General chọn Apply Changes). Trong khi chương trình đang thực hiện thao tác phân chia đĩa, không được di chuyển trỏ chuột (có thể dẫn đến treo máy), không được khởi động lại hay tắt máy tính nửa chừng (có thể gây lổi Partition Table hoặc hư hỏng hoàn toàn ổ cứng). Chỉ được tắt máy khi có thông báo "All operations completed"
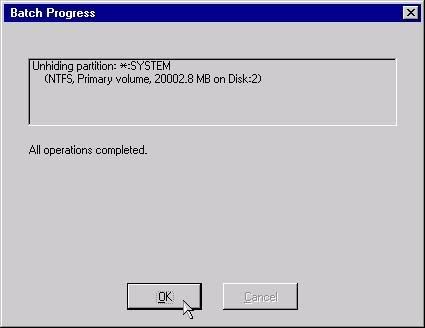
PartitionMagic - Chương trình phân vùng ổ đĩa tốt nhất hiện nay. PartitionMagic - chương trình phân vùng ổ đĩa không mất dữ liệu, không dễ sinh lỗi như các chương trình khác. PartitionMargic được phát triển bởi Symatec (Hãng chuyên về viết phần mềm cho ổ cứng như Norton AntiVirus, Norton Ghost, Norton PartitionBootMagic, ...).
Bạn phải khởi động máy tính MSDOS mode (dùng đĩa mềm hoặc "Restart in MSDOS mode" với Win9x) thì mới có thể chạy PartitionMagic được. Màn hình chính của PartitionMagic như sau (có thể khác trên máy bạn, tuỳ thuộc vào tình trạng hiện thời của đĩa cứng đang có trên máy của bạn):

Trên cùng là Menu của chương trình, ngay phía dưới là ToolBar.
Tiếp theo là một loạt các khối "xanh xanh đỏ đỏ" biểu thị các partition hiện có trên đĩa cứng hiện thời của bạn.
Cuối cùng là bảng liệt kê chi tiết về thông số của các partition hiện có trên đĩa cứng.
Nút Apply dùng để ghi các chỉnh sửa của bạn vào đĩa (chỉ khi nào bạn nhấn Apply thì các thông tin mới thực sự được ghi vào đĩa). Nút Exit thì chắc là bạn biết rồi! Nhấn vào Exit sẽ thoát khỏi chương trình.
Nếu bạn nhấn nút phải mouse lên 1 mục trong bảnng liệt kê thì bạn sẽ thấy 1 menu như sau:

Chú ý: Tất cả các thao tác chỉ bắt đầu thực sự có hiệu lực (ghi các thay đổi vào đĩa cứng) khi bạn nhấn vào nút Apply (hoặc chọn lệnh Apply Changes ở menu General, hoặc click vào biểu tượng Apply Changes trên Tool Bar).
Tạo partition
Bạn có thể thực hiện thao tác này bằng cách:Chọn phần đĩa cứng còn trống trong bảng liệt kê. Vào menu Operations rồi chọn Create...
Hoặc click phải mouse lên phần đĩa cứng còn trống trong bảng liệt kê rồi chọn Create... trên popup menu.
Sau khi bạn chọn thao tác Create. Một dialog box (hộp thoại) sẽ xuất hiện:

Trong phần Create as bạn chọn partition mới sẽ là Primary Partion hay là Logical Partition.
Trong phần Partition Type bạn chọn kiểu hệ thống file (FAT, FAT32...) cho Partition sẽ được tạo. Partition mới sẽ được tự động format với kiểu hệ thống file mà bạn chọn. Nếu bạn chọn là Unformatted thì chỉ có Partition mới được tạo mà không được format.
Bạn cũng có thể đặt "tên" cho Partition mới bằng cách nhập tên vào ô Label.
Phần Size là để bạn chọn kích thước cho Partition mới.
Chú ý: nếu bạn cọn hệ thống file là FAT thì kích thước của Partition chỉ có thể tối đa là 2Gb.
Và cuối cùng, nếu như bạn chọn kích thước của partition mới nhỏ hơn kích thước lớn nhất có thể (giá trị lớn nhất trong ô Size) thì bạn có thể chọn để partition mới nằm ở đầu hoặc ở cuối vùng đĩa còn trống. Nếu bạn chọn Beginning of freespace thì phần đĩa còn trống (sau khi tạo partition) sẽ nằm tiếp ngay sau Partition mới, còn nếu bạn chọn End of free space thì phần đĩa còn trống sẽ nằm ngay trước Partition mới tạo.
Và đến đây bạn chỉ phải click vào nút OK là hoàn tất thao tác!
Format Partition
Chọn 1 partition trong bảng liệt kê rồi vào menu Operations, chọn Format... hoặc right click lên 1 partition trong bảng liệt kê rồi chọn Format...Hộp thoại Format sẽ xuất hiện

Bạn chọn kiểu hệ thống file ở phần Partition Type,
Nhập vào "tên" cho partition ở ô Label (tuỳ chọn, có thể để trống),
Gõ chữ OK vào ô Type OK to confirm parititon format (bắt buộc), và nhấn OK để hoàn tất thao tác!
Chú ý: Nếu như kích thước của partition mà bạn format lớn hơn 2Gb thì bạn sẽ không được phép chọn FAT trong phần Parttition Type
Xoá Partition
Chọn 1 partition trong bảng liệt kê, vào menu Operations rồi chọn Delete... hoặc right click lên 1 partition trong bảng liệt kê rồi chọn Delete...Hộp thoại Delete sẽ xuất hiện
Gõ chữ OK vào ô Type OK to confirm parititon deletion (bắt buộc), và nhấn OK để hoàn tất thao tác





0 nhận xét:
Đăng nhận xét