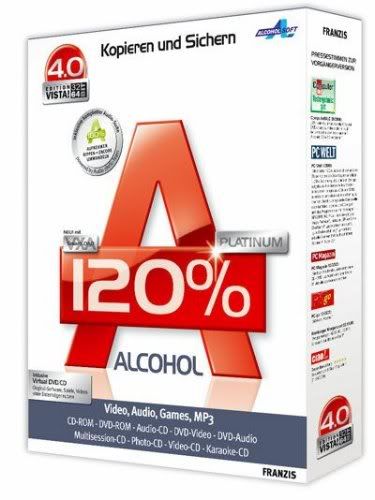Trục trặc về phần cứng luôn là nỗi kinh hoàng đối với người sử dụng máy tính. Có trường hợp chúng ta có thể tự khắc phục, nhưng cũng có trường hợp chúng ta phải ngậm ngùi mang tới các dịch vụ sửa chữa máy tính.
Qua 1 thời gian sử dụng, chiếc máy tính của bạn bắt đầu cho thấy dấu hiệu của sự “lão hóa”. Các thiết bị lần lượt “dở chứng”, đôi khi “đình công” khiến chiếc PC đang chạy ngon lành bỗng treo cứng hoặc tắt ngóm làm bạn điên đầu. Thậm chí nhiều khi nhấn nút khởi động, màn hình chỉ hiện ra một hình ảnh vô cùng... đau lòng gồm nền đen chữ trắng và đứng trơ trơ như trêu ngươi. Bởi vậy, hãy cùng tìm hiểu 1 số lỗi về phần cứng thường gặp để biết nguyên nhân khiến chiếc máy tính bỗng trở nên cứng đầu.
RAM
 Đây là nguyên nhân khá phổ biến dẫn đến các sự cố máy tính như không thể khởi động, chạy chậm hoặc đột nhiên treo. Ngoài lí do tuổi tác, nhiều khi RAM lỗi do cách sử dụng của chính người dùng. Rất nhiều trường hợp người sử dụng máy vi tính đã mua và lắp những thanh RAM không phù hợp với mainboard và không hiểu tại sao máy tính không thể khởi động (Ví dụ mainboard chỉ hỗ trợ RAM DDR2 nhưng bạn lại cắm RAM DRR3).
Đây là nguyên nhân khá phổ biến dẫn đến các sự cố máy tính như không thể khởi động, chạy chậm hoặc đột nhiên treo. Ngoài lí do tuổi tác, nhiều khi RAM lỗi do cách sử dụng của chính người dùng. Rất nhiều trường hợp người sử dụng máy vi tính đã mua và lắp những thanh RAM không phù hợp với mainboard và không hiểu tại sao máy tính không thể khởi động (Ví dụ mainboard chỉ hỗ trợ RAM DDR2 nhưng bạn lại cắm RAM DRR3).
Bên cạnh đó, những sự cố cũng bắt nguồn từ việc người sử dụng đã "bắt" chiếc RAM làm việc quá sức bằng việc chạy quá nhiều ứng dụng cùng lúc hoặc lạm dụng các phần mềm cheat, hack speed… Bởi vậy, bạn nên kiểm tra lại RAM nếu gặp những trường hợp như máy bị treo dù đang chạy những chương trình rất nhẹ nhàng hoặc khi máy phát ra những tiếng “bíp” ngắn liên tục lúc khởi động.
Hãy kiểm tra tiếp xúc của RAM, tháo ra lau chùi và cắm lại thật chặt. Nếu đang dùng 2 thanh RAM thì hãy chạy thử từng thanh RAM một bởi rất có thể 1 trong 2 thanh RAM của bạn đã bị lỗi. Để chắc chắn hơn, có thể sử dụng một số chương trình kiểm tra dung lượng và sức khỏe của RAM.
CPU
Nếu máy tính của bạn có hiện tượng chậm dần sau khi khởi động được 1 thời gian nhất định, treo hoàn toàn và không thèm khởi động bất chấp việc bạn "điên cuồng" nhấn nút Restart, hoặc hay thường xuyên tắt ngóm khi đang sử dụng thì nguyên nhân thường thuộc về bộ vi xử lý trung tâm (CPU). Chủ yếu lỗi trên là do CPU quá nóng. Nếu vậy, biện pháp giải quyết tốt nhất là bạn nên vệ sinh và bôi keo tản nhiệt cho Chip.
 Tuy nhiên, cũng nên để ý xem liệu quạt tản nhiệt có bị hỏng hoặc bạn có vô tình quên cắm lại giắc nguồn của quạt tản nhiệt sau khi tháo ra để vệ sinh hay không. Một điểm cần lưu ý nữa là thùng máy. Hãy chọn một chiếc vỏ case tốt để đảm bảo luồng khí nóng tỏa ra khi các linh kiện hoạt động được lưu thông dễ dàng. Đừng ham rẻ vì điều đó có thể vô tình biến phần bên trong chiếc máy tính của bạn thành một "lò nung" thiết bị. Cuối cùng, bạn cũng nên cân nhắc đến việc thay CPU mới nếu màn hình đen ngòm lúc khởi động vì đó là dấu hiệu của một con chip đã "quá tuổi và kiệt sức".
Tuy nhiên, cũng nên để ý xem liệu quạt tản nhiệt có bị hỏng hoặc bạn có vô tình quên cắm lại giắc nguồn của quạt tản nhiệt sau khi tháo ra để vệ sinh hay không. Một điểm cần lưu ý nữa là thùng máy. Hãy chọn một chiếc vỏ case tốt để đảm bảo luồng khí nóng tỏa ra khi các linh kiện hoạt động được lưu thông dễ dàng. Đừng ham rẻ vì điều đó có thể vô tình biến phần bên trong chiếc máy tính của bạn thành một "lò nung" thiết bị. Cuối cùng, bạn cũng nên cân nhắc đến việc thay CPU mới nếu màn hình đen ngòm lúc khởi động vì đó là dấu hiệu của một con chip đã "quá tuổi và kiệt sức".
Mainboard bị phù tụ
 Mặc dù các dòng bo mạch chủ đời mới đã sử dụng tụ điện rắn nhưng các loại mainboard trước đây hầu hết là đều sử dụng tụ điện bằng chất lỏng. Bởi vậy, mainboard khi sử dụng lâu ngày sẽ dẫn đến hiện tượng một số tụ bị phù, nhất là những tụ gần CPU. Tụ bị phù sẽ khiến máy tính khó khởi động và có hiện tượng tắt đột ngột. Mặc dù vẫn chạy tốt nhưng khi kiểm tra main nếu bạn thấy có tụ bị phù thì nên thay ngay. Ngoài ra, tụ có thể bị phù do điện quá tải hoặc do bạn "ép xung" hơi mạnh tay.
Mặc dù các dòng bo mạch chủ đời mới đã sử dụng tụ điện rắn nhưng các loại mainboard trước đây hầu hết là đều sử dụng tụ điện bằng chất lỏng. Bởi vậy, mainboard khi sử dụng lâu ngày sẽ dẫn đến hiện tượng một số tụ bị phù, nhất là những tụ gần CPU. Tụ bị phù sẽ khiến máy tính khó khởi động và có hiện tượng tắt đột ngột. Mặc dù vẫn chạy tốt nhưng khi kiểm tra main nếu bạn thấy có tụ bị phù thì nên thay ngay. Ngoài ra, tụ có thể bị phù do điện quá tải hoặc do bạn "ép xung" hơi mạnh tay.
Ổ cứng
Điều chúng ta dễ nhận ra dấu hiệu ổ cứng bắt đầu hư hại là máy đọc dữ liệu quá chậm. Nguyên nhân chủ yếu là do sử dụng lâu ngày, thường xuyên mất điện đột ngột hoặc tắt máy không đúng quy cách. Thêm vào đó, một thói quen xấu của nhiều người là ấn restart mỗi khi 1 ứng dụng nào đó bị lỗi “Not Responding” cũng khiến ổ cứng nhanh đến hạn nghỉ hưu.
 Một lỗi khác thường gặp là không nhận ổ đĩa. Khi gặp lỗi này bạn sẽ thấy thông báo “Disk Boot Failure” và không thể khởi động được máy. Có thể ổ cứng của bạn đã bị hỏng. Hãy kiểm tra lại toàn bộ cáp ổ cứng cũng như cáp ổ CD room. Vệ sinh các điểm tiếp xúc như khe cắm, tất cả các đầu cáp data và cáp nguồn. Nếu không được, hãy chuẩn bị sẵn tinh thần và "hầu bao" để sắm một chiếc ổ cứng mới.
Một lỗi khác thường gặp là không nhận ổ đĩa. Khi gặp lỗi này bạn sẽ thấy thông báo “Disk Boot Failure” và không thể khởi động được máy. Có thể ổ cứng của bạn đã bị hỏng. Hãy kiểm tra lại toàn bộ cáp ổ cứng cũng như cáp ổ CD room. Vệ sinh các điểm tiếp xúc như khe cắm, tất cả các đầu cáp data và cáp nguồn. Nếu không được, hãy chuẩn bị sẵn tinh thần và "hầu bao" để sắm một chiếc ổ cứng mới.
Qua 1 thời gian sử dụng, chiếc máy tính của bạn bắt đầu cho thấy dấu hiệu của sự “lão hóa”. Các thiết bị lần lượt “dở chứng”, đôi khi “đình công” khiến chiếc PC đang chạy ngon lành bỗng treo cứng hoặc tắt ngóm làm bạn điên đầu. Thậm chí nhiều khi nhấn nút khởi động, màn hình chỉ hiện ra một hình ảnh vô cùng... đau lòng gồm nền đen chữ trắng và đứng trơ trơ như trêu ngươi. Bởi vậy, hãy cùng tìm hiểu 1 số lỗi về phần cứng thường gặp để biết nguyên nhân khiến chiếc máy tính bỗng trở nên cứng đầu.
RAM

Bên cạnh đó, những sự cố cũng bắt nguồn từ việc người sử dụng đã "bắt" chiếc RAM làm việc quá sức bằng việc chạy quá nhiều ứng dụng cùng lúc hoặc lạm dụng các phần mềm cheat, hack speed… Bởi vậy, bạn nên kiểm tra lại RAM nếu gặp những trường hợp như máy bị treo dù đang chạy những chương trình rất nhẹ nhàng hoặc khi máy phát ra những tiếng “bíp” ngắn liên tục lúc khởi động.
Hãy kiểm tra tiếp xúc của RAM, tháo ra lau chùi và cắm lại thật chặt. Nếu đang dùng 2 thanh RAM thì hãy chạy thử từng thanh RAM một bởi rất có thể 1 trong 2 thanh RAM của bạn đã bị lỗi. Để chắc chắn hơn, có thể sử dụng một số chương trình kiểm tra dung lượng và sức khỏe của RAM.
CPU
Nếu máy tính của bạn có hiện tượng chậm dần sau khi khởi động được 1 thời gian nhất định, treo hoàn toàn và không thèm khởi động bất chấp việc bạn "điên cuồng" nhấn nút Restart, hoặc hay thường xuyên tắt ngóm khi đang sử dụng thì nguyên nhân thường thuộc về bộ vi xử lý trung tâm (CPU). Chủ yếu lỗi trên là do CPU quá nóng. Nếu vậy, biện pháp giải quyết tốt nhất là bạn nên vệ sinh và bôi keo tản nhiệt cho Chip.

Mainboard bị phù tụ

Ổ cứng
Điều chúng ta dễ nhận ra dấu hiệu ổ cứng bắt đầu hư hại là máy đọc dữ liệu quá chậm. Nguyên nhân chủ yếu là do sử dụng lâu ngày, thường xuyên mất điện đột ngột hoặc tắt máy không đúng quy cách. Thêm vào đó, một thói quen xấu của nhiều người là ấn restart mỗi khi 1 ứng dụng nào đó bị lỗi “Not Responding” cũng khiến ổ cứng nhanh đến hạn nghỉ hưu.