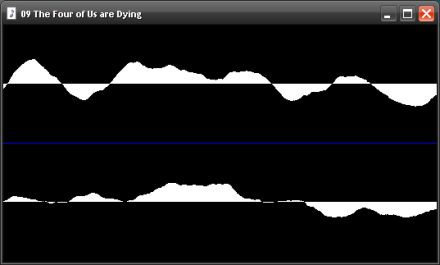- Hiện nay, có rất nhiều trò tiêu khiển được ra mắt và chúng đang đấu tranh nhằm thu hút sự chú ý của người dùng. Tuy nhiên, điều quan trọng hơn cả là việc thực hiện công việc hàng ngày của bạn càng hiệu quả càng tốt. Giữ ý định đó trong đầu, chúng tôi đã tìm giúp bạn các thủ thuật tốt nhất dành cho Windows và tham khảo với các chuyên gia khác nhằm lọc ra 55 mẹo nhỏ chắc chắn sẽ giúp bạn hoàn thành công việc trên máy tính của mình trong thời gian nhanh nhất. (Chú ý: Những mẹo nhỏ này được áp dụng đầu tiên với Windows 7, mặc dù hầu hết trong số chúng có thể hoạt động với Vista cũng như rất nhiều “trò” có thể thực hiện với Windows XP.)
Tối thiểu hóa tất cả các cửa sổ (ngoại trừ cửa sổ bạn đang làm việc)
Khi màn hình máy tính của bạn trở nên bừa bộn với rất nhiều cửa sổ được mở cùng lúc khiến bạn không thể tìm thấy thứ gì, bước này sẽ là cách tốt giúp bạn lấy lại được “tiêu điểm”. Kích vào thanh tiêu đề của cửa sổ bạn muốn, lắc chuột của bạn một chút và tất cả các cửa sổ khác sẽ biến mất vào thanh tác vụ. Thực hiện lại để khôi phục lại tất cả các cửa sổ ẩn.
Giảm bớt sự sao nhãng bằng cách hạn chế tần suất các lần kiểm tra message mới của email client của bạn bằng cách sử dụng các folder trong email client. Để email của bạn được tích lũy trong hòm thư nguyên khối khiến việc tìm kiếm message quan trọng là điều không thể đối với bạn nếu không bỏ công sức ra “truy lùng”. Ngoài ra, việc này còn tăng khả năng bạn bỏ sót hoặc đơn giản là nhìn xem qua một bức thư điện tử nào đó có nội dung quan trọng. Xóa email không quan trọng, file email thừa vào các folder đã được ấn định trước. Hãy tập thói quen lọc email tới bằng cách này là điều tối quan trọng đối với hầu hết người dùng nhằm tăng hiệu suất làm việc.
Hãy thận trọng với các email folder. Một e-mail folder không nên bị giới hạn về tiêu đề hiển thị, những cũng không nên quá dài khiến nó trở nên rườm rà, trừ phi bạn muốn sử dụng folder này để lưu trữ và không cần quan tâm tới nội dung của nó. Sử dụng một tên miêu tả cho mỗi folder và giữ chúng đủ ngắn gọn để khi kéo con trỏ qua bảng Mail Folders, bạn sẽ không phải mất công.

Sử dụng các rule của email để tự động định tuyến email đến vào các
folder cụ thể, giúp bạn làm việc trong hòm thư dễ dàng hơn.
Sử dụng các rule để định tuyến message tự động. Khi không cần thiết tới tác động của người dùng, các rule của email có thể tiết kiệm thời gian rất hiệu quả. Ví dụ, công ty bạn nhận được thư thông báo đến từ một địa chỉ 10 lần trong ngày? Hãy chuyển chúng sang một folder nào đó để xem lại sau. Trong Outlook, hãy tìm một rule thông minh giúp bạn tạo một loạt các rule khác. Để tìm thấy nó, chọn Tools > Rules and Alerts. Hầu hết các chương trình email khác đều có lựa chọn tương tự giúp bạn thiết lập các rule tự động.
Vẽ lại bản đồ với phím Windows. Bạn đã từng sử dụng phím Windows? Hoặc bạn không thích nơi chúng được đặt và muốn tráo đổi vị trí với phím khác? Hãy download phần mềm vẽ lại bản đồ bàn phím. Có rất nhiều ứng dụng miễn phí và nếu mất phí thì cũng rất rẻ có thể thực hiện công việc này nhưng Keyboard Remapper ($10) được đánh giá là phần mềm hoạt động tốt nhất. Sau khi cài đặt phần mềm, bạn có thể thay đổi vị trí của các bàn phím. Tuy nhiên, hãy nhớ trong đầu là bạn không thể thay đổi hoặc vô hiệu hóa phím Fn của máy tính xách tay.
Tùy biến công cụ tìm kiếm mặc định của trình duyệt. Nhà sản xuất máy tính thường xuyên để công cụ tìm kiếm mặc định cho Internet Explorer là công cụ nào trả tiền cho họ cao nhất. Nếu không, công cụ mặc định sẽ là công cụ tìm kiếm của Microsoft: Bing. Thay đổi cài đặt này bằng cách kích vào mũi tên ở trên cùng góc bên phải của cửa sổ IE (Bên trong hộp tìm kiếm), và kích vào Find More Providers. Bạn sẽ không thấy Google nếu không tìm kiếm. Thế nên, gõ Google vào hộp tìm kiếm ‘Find add-ons…’ rồi chọn kết quả đầu tiên: Google Search Suggestions. Tiếp đến, kích vào Add to Internet Explorer, và ở cửa sổ pop-up, kích vào Make this my default search provider.
Nâng cấp Windows Search. Nếu Windows Search không tìm thấy dữ liệu bạn chắc chắn rằng đã lưu trên máy của mình, hãy kiểm tra Windows Indexing Options (gõ indexing options vào thanh tìm kiếm ở Windows 7 Start Menu), sau đó kiểm tra các khu vực có trong chỉ số tìm kiếm. Tiếp đến, kích vào Modify và điều hướng tới ổ C để thêm các khu vực khác vào chỉ số tìm kiếm.
Đổi tên file nhanh chóng. Bạn cần thay đổi rất nhiều file trong Windows Explorer? Hãy chọn file đầu tiên trong danh sách rồi nhấn F2 và điền tên mới. Khi thay đổi xong, nhấn Tab thay vì nhần Enter. Explorer sẽ nhảy sang file tiếp theo trong danh sách và tự động chọn toàn bộ tên file để bạn có thể chỉnh sửa luôn tên mà không cần phải nhấn phím Backspace. Tiếp tục nhấn phím Tab và bạn sẽ chỉnh sửa được cả một danh sách trong thời gian ngắn. (Xem thêm video Đổi tên nhiều file một cách nhanh chóng)
Kéo vào Outlook. Trong Outlook, bạn có thể kéo bất kì một mục tin nào tới các khu vực khác của chương trình. Sau đó, chương trình sẽ tạo ra một mục tin mới ở đó, với thông tin đã được kéo giống như một phần của mục tin mới. Ví dụ, nếu bạn kéo một email vào nút Contacts, nó sẽ tạo một contact mới cho người gửi, tự động điền mục Name và Email và đặt phần thân của message vào mục Notes. Nếu kéo một liên lạc vào Calendar và bạn đã có thể tạo thư mời họp mặt, sẵn sàng gửi cho người này.

Không nên thường xuyên kiểm tra email. Kiểm tra thường xuyên sẽ khiến bạn mất tập trung và làm gián đoạn công việc của bạn. Giảm tần suất kiểm tra email mới sang một khoảng thời gian khác bớt xao nhãng hơn: Cứ 10 – 15 phút là khoảng thời gian đủ để bạn tập trung vào công việc nhưng cũng không làm mọi người khó chịu khi chờ bạn trả lời. Trong Outlook, kích Ctrl-Alt-S và chỉnh sửa số trong ‘Schedule an automatic send/receive every __ minutes’ để nhận email mới trong khoảng thời gian này.
Tìm kiếm email quan trọng dễ hơn. Chỉ cần thay đổi dòng tiêu đề là được. Chẳng có điều gì khó chịu hơn việc nhận một bức email quan trọng có có dòng tiêu đề “vô vị”, không có dấu hiệu gì của email quan trọng ví như “này” (Thậm chí dòng tiêu đề còn bị để trống). Một tiêu đề có ý nghĩa sẽ nâng cấp khả năng tìm kiếm cũng như giúp email của bạn trở nên giá trị hơn. Trong Outlook, mở message quan trọng ra, chọn dòng tiêu đề và điền một tiêu đề ý nghĩa nhất bạn muốn.
Chọn nhiều file một cách dễ dàng. Sử dụng phím Ctrl hoặc Shift để chọn nhiều file trong Windows Explorer rất khó và còn xảy ra lỗi. Tuy nhiên, nếu bạn thường xuyên cần phải mở nhiều file cùng một lúc, hãy bật hệ thống hộp đánh dấu của Windows – nó sẽ giúp bạn chọn các file dễ dàng hơn. Trong Windows Explorer, bạn có thể tìm thấy cài đặt này dưới mục Organize > Folder and search options > View. Kéo thanh trượt xuống dưới và chọn Use check boxes to select items rồi kích OK. Sau đó, khi muốn chọn nhiều file, folder, chỉ cần kích vào ô vuông bên cạnh thẻ Name là được.
Sử dụng hệ thống phân nhóm của Outlook. Outlook cho phép bạn quy ước màu cho các message, danh sách tác vụ các mục tin, lịch, và thậm chí là các liên lạc thành 6 mục khác nhau. Chỉ vào một hệ thống và gắn màu cho chúng. Ví dụ, màu đỏ dành cho công việc kinh doanh, xanh cho các dữ liệu cá nhân. Hoặc, bạn cũng có thể quy ước màu cho các mục tin dựa theo mức độ khẩn cấp: xanh lá cây cho các việc “cần làm trong ngày”, xanh da trời cho “cần làm trong tuần” và vàng dành cho “cần làm trong tháng”.
Nâng cấp tính năng ‘Send To’. Khi phải chuột vào một file trong Windows Explorer, nhấn phím Shift trước khi kích rồi chọn lệnh Send To. Windows sẽ hiển thị một loạt các lựa chọn phụ, ví như chuyển file sang một folder thường được sử dụng.
Sử dụng tính năng tìm kiếm folder của Outlook. Mặc dù hiện nay tính năng tìm kiếm dữ liệu và gắn chỉ số PC đã trở nên thông dụng, tính năng Search Folders trong Outlook vẫn có một chức năng. Đặc biệt, các folder này sẽ lưu lại bản copy của tất cả message dựa trên các rule bạn đã định trước đó – ví như các message có từ khóa trong dòng tiêu đề hoặc được gửi/nhận từ một người nào đó – và các folder này sẽ tự cập nhật khi có messeage mới. Nếu bạn thường xuyên phải kiểm tra các thông báo từ một ai đó (ví như sếp của bạn hoặc khách hàng quan trọng), nhưng việc sắp xếp chúng vào folder cá nhân không hiệu quả với bạn, Search Folders sẽ giúp bạn tiết kiệm thời gian. Bạn có thể cài đặt chúng qua New > Search Folders.
Thay thế ‘Favorites’ của Windows Explorer. Kéo các folder lên trên cùng bên trái của màn hình từ Explorer rồi sắp xếp chúng theo cách bạn muốn. Phải chuột và chọn Remove để loại bỏ bất cứ thứ gì bạn không muốn.
Cài đặt bộ lọc Spam tốt hơn. Nếu chương trình email của bạn chưa có tính năng này, bạn có thể tìm kiếm chương trình lọc spam để dùng. Một lựa chọn tốt có thể là chương trình Cloudmark DesktopOne.
Sử dụng máy tính của Windows 7. Bạn không phải tìm kiếm một trang web đặc biệt hoặc một chiếc máy tính cầm tay để giải các bài toán phức tạp. Tiện ích Calculator trong Windows 7 có khả năng mạnh mẽ hơn nhiều so với bề ngoài của nó. Kích vào nút View để sử dụng các máy tính khác như Scientific, Programmer, và Statistics cùng với date calculator để tính ngày, bộ chuyển đổi và thậm chí là mortgage calculator - tính toán thế chấp.
Chỉnh sửa User Account Control. Đây là một cách tiết kiệm thời gian ngay lập tức. Trong bảng Control Panel, vào ‘User Accounts and Family Safety’ kích tiếp vào User Accounts tiếp đến là Change User Account Control settings. Nếu bạn là người dùng chuyên nghiệp, bạn có thể bật UAC xuống mức Never notify me, hoặc lựa chọn trên đó, Notify me only when programs try to make changes to my computer (do not dim my desktop).
Biến iPad thành màn hình thứ 2. Tất cả những gì cần dùng là Air Display, một tiện ích hiện cũng đã hỗ trợ máy tính chạy hệ điều hành Windows. Chương trình này có giá $10 trên iTunes Store.
Mặc định vào Documents Library. Trong Windows 7, khi bạn chạy Windows Explorer, hiển thị mặc định sẽ là Libraries Folder. Với nhiều người đây không phải là hiển thị hữu ích. Khi bận bạn có thể muốn kích ngay vào Documents Library tại đây. Tiết kiệm một lần kích chuột bằng cách hướng dẫn Explorer mặc định vào Documents Library. Để thực hiện việc này, phải chuột vào shortcut của Explorer (Shortcut trên thanh tác vụ không hoạt động). Trong mục Targrt, gõ hoặc dán dòng sau:
%windir%\explorer.exe ::{450D8FBA-AD25-11D0-98A8-0800361B1103}
Cuối cùng, thay thế icon trong thanh tác vụ với shortcut bạn vừa chỉnh sửa.

Jump Lists của Windows 7 có rất nhiều shortcut cho các hành động thông thường.
Tìm hiểu chúng sẽ giúp bạn tiết kiệm được hàng trăm cú kích chuột mỗi ngày.
Sử dụng Jump Lists của Windows 7. Bạn có thể truy cập Jump Lists bằng cách phải chuột vào bất kì một icon nào trên thanh tác vụ. Sau đó, bạn sẽ thấy các dữ liệu đã được sử dụng gần đây, cùng với một số chức năng khác (ví như cài đặt chương trình IM sang trạng thái “rời khỏi bàn làm việc”). Tiết kiệm thời gian: Bạn có thể ghim địa chỉ URL của một trang web vào Jump List của trình duyệt bằng cách kéo địa chỉ URL vào icon của trình duyệt trong thanh tác vụ (thực hiện điều này bằng cách kích vào icon nhỏ trên thanh URL).
Sử dụng hiển thị Conversations trong Outlook 2010. Hiển thị này sẽ giúp hòm thư của bạn dễ quản lý hơn bằng cách nén tất cả các message thành các nhóm khác nhau và hiển thị các message gần nhất – giống với cách hoạt động của Gmail. Để thử hiển thị này, kích vào thẻ Arrange By trong bảng danh sách message rồi chọn Conversation. Outlook sẽ hiển thị những message gần nhất.
Sử dụng nút Clean Up trong Outlook. Hòm thư của bạn vẫn nằm ngoài tầm kiểm soát? Trong Outlook 2010, kích vào nút Clean Up, và Outlook sẽ quét các message thừa trong hòm thư vào thùng rác chỉ với một cú kích chuột.

Gọi nhanh hỗ trợ kỹ thuật bằng cách sử dụng Problem Steps Recorder của Windows
để nhận được các bước hỗ trợ cho một vấn đề nào đó nảy sinh trên máy tính.
Sử dụng Problem Steps Recorder của Windows. Yêu cầu hỗ trợ kỹ thuật là một vấn đề nhức nhối. Nếu máy tính của bạn bị lỗi, không nên tốn thời gian vào các cuộc gọi không có hồi kết để nhận được hỗ trợ. Thay vào đó, hãy chạy Problem Steps Recorder trong Windows để có được bản ghi từng bước về những gì bạn đang làm. Từ đó, bạn có thể chia sẻ nó với bạn bè hoặc nhân viên hỗ trợ kỹ thuật. Chỉ cần đánh PSR trong hộp tìm kiếm ở menu Start để tìm kiếm và ghi lại các hoạt động. Sau đó, đi qua một loạt các bước đã dẫn tới vấn đề của bạn, PSR sẽ ghi lại một bản chụp màn hình của mỗi bước, ghi lại tất cả những gì bạn kích hoặc gõ. Khi đã hoàn thành, kích vào nút Stop và lưu lại file. Công việc còn lại là gửi bản ghi này cho ai đó có trình độ kỹ thuật tốt hơn để họ có thể đưa ra giải pháp cho bạn.
Mở rộng thêm màn hình. Bạn có thể thu nhỏ lại kích cỡ các icon quá khổ trên thanh tác vụ trong Windows 7 bằng cách kích phải chuột vào thanh tác vụ, chọn Properties > Use small icons. Lựa chọn này sẽ điều chỉnh lại kích cỡ của thanh tác vụ lại còn một nửa, giúp bạn có thêm “không gian” trong màn hình.
Tắt Aero Snap. Cho tới nay chắc chắn bạn đã biết điều này trong Windows 7: Kéo một cửa sổ sang bên cạnh màn hình sẽ tự động chỉnh sửa kích cỡ về đúng một nửa kích cỡ màn hình, và kéo nó lên trên cùng sẽ đưa cửa sổ này về hiển thị đầy đủ. Điều này tuyệt vời với nhiều người, nhưng nếu bạn không thích Aero Snap, bạn sẽ gặp vấn đề trong việc chỉnh sửa kích cỡ các cửa sổ. Bạn có thể tắt tính năng này bằng cách: Chạy Regedit và tìm duyệt tới HKEY_CURRENT_USER > Control Panel > Desktop. Tại đây, đặt giá trị của WindowArrangementActive về 0. Sau khi hoàn thành, bạn sẽ phải khởi động lại máy.
Kéo các cửa sổ nhanh hơn. Tuy nhiên, nếu bạn thích Aero Snap thì sao? Đây là một cách nhanh hơn để kéo các cửa sổ sang trái hoặc phải bằng cách sử dụng bàn phím thay vì dùng chuột. Phím Windows + mũi tên sang trái để di chuyển cửa sổ sang bên trái, phím Windows + mũi tên sang phải để di chuyển cửa sổ sang bên phải. Ngoài ra, bạn còn có thể sử dụng phím Windows + mũi tên lên trên để mở rộng cửa sổ và Windows + mũi tên xuống để tối thiểu hóa cửa sổ. (Chú ý: Nếu bạn đã loại bỏ tính năng Aero Snap như ở mẹo bên trên, cách dưới này sẽ không thể thực hiện được).
Chuyển về chữ thường trong các văn bản. Trong ứng dụng Microsoft Office, chuyển đổi văn bản sang dạng chữ thường bằng cách chọn đoạn văn bản bạn muốn rồi nhấn Shift-F3. Nhấn tiếp Shift-F3 một lần nữa để chuyển đổi văn bản sang dạng chữ hoa đầu mỗi từ.
Tùy biến khay hệ thống. Windows 7 đã thành công trong việc giảm thiểu không gian dành cho Notification Area bằng cách đặt tất cả các thông báo quan trọng bên trong một hộp Drop-down. Trông chúng ổn, nhưng bạn có thể sẽ tốn rất nhiều thời gian để tìm được cái mình mong muốn. Nếu bạn muốn đưa chúng trở lại “trạng thái bình thường”, kích vào một số thông báo này và thay đổi sắp xếp mặc định. Điều này rất dễ thực hiện. Chỉ cần mở cửa sổ của khay và kéo các icon bạn muốn vào khu vực của thanh tác vụ. Bạn có thể sắp xếp lại các icon này trong cửa sổ thêm.
Ghim tất cả mọi thứ vào thanh tác vụ. Thực tế, bạn có thể ghim không hạn chế mọi thứ vào thanh tác vụ: các folder thường sử dụng, Control Panel, thậm chí là cả một nút để tắt máy tính. (Với lựa chọn tắt máy tính, tìm kiếm file shutdown.exe trong System > Windows32, tạo một shortcut cho nó rồi dán đoạn sau vào Properties: /s /f /t 00).

Sử dụng menu Manage Add-ons trong Internet Explorer để loại bỏ plug-in của trình duyệt đang làm chạy chậm tốc độ duyệt web của bạn.
Giúp Internet Explorer tải nhanh hơn. Khi IE tải chậm mà không có lý do rõ ràng, lý do thường nằm ở các add-on. May mắn thay, một trong những tính năng tốt nhất của IE là nó cho phép người dùng biết được mỗi add-on mất bao lâu thời gian để tải hoàn toàn. Bạn có thể tìm thấy điều này bằng cách vào Tools > Manage Add-ons. Kiểm tra dòng “Load time” để biết được thủ phạm làm chậm tốc độ duyệt web của bạn là add-on nào.
Loại bỏ hạn chế của Jump List. Jump Lists khá tiện ích, nhưng Windows 7 đã không còn cho phép bạn mở một ứng dụng mới – ví như một tài liệu Word mới hoặc cửa sổ trình duyệt mới – bằng cách phải chuột vào icon của ứng dụng trên thanh tác vụ. Thay vì phải nhờ cậy tới menu File, nhấn phím Shift rồi kích vào icon của ứng dụng trên thanh tác vụ để mở ngay một ứng dụng mới, trong khi vẫn sử dụng được cửa sổ đã được mở trước đó.
Thủ thuật nhỏ với Desktop. Chỉ cần kích vào phím Windows + phím cách để ẩn tất cả cửa sổ đang được mở. Giữ nguyên phím Windows để giữ màn hình của bạn sạch bóng cửa sổ hoặc nhả phím này ra để trở lại trạng thái trước đó với tất cả các cửa sổ được mở trên màn hình.
Lưu download vào một sổ địa chỉ mới. Sổ địa chỉ Download của Windows 7 có vẻ như rất tiện dụng, nhưng do rất ít người dùng vào đó nên các file được download có thể bị lãng quên. Hầu hết các trình duyệt đều tự động download các file vào sổ địa chỉ này. Người dùng Firefox và Chrome có thể thay đổi điều này rất dễ dàng để có được thuận tiện hơn. Trong Firefox, kích vào Tools > Options. Dưới thẻ General, thay đổi cài đặt Save files to sang địa điểm khác thuận tiện với bạn hơn. Trong Google Chrome, kích vào icon Tools (Có hình giống chiếc cờ lê), sau đó chọn Options. Kích vào thẻ Minor Tweaks rồi thay đổi cài đặt Download location. Không may với người dùng IE là họ sẽ phải hack Registry để thay đổi.
Zoom nhanh hơn. Trong hệ điều hành Windows 7 và Vista, Ctrl + Cuộn chuột cho phép bạn phóng to và thu nhỏ hầu hết các ứng dụng. Trong Windows Explorer, tính năng này giúp các bức ảnh nhỏ và icons trở lên lớn hơn hoặc nhỏ đi. Trong trình duyệt web và hầu hết các chương trình đồ họa khác, nó làm thay đổi font chữ hoặc mức độ phóng lên hoặc xuống.
Kiểm soát thời gian sau khi đi du lịch. Không nên lên lịch cho bất cứ thứ gì cho ngày bạn quay trở về sau một chuyến du lịch, bởi bạn sẽ cần sử dụng ngày này để bắt kịp với tất cả công việc bạn đã nhỡ khi trong khoảng thời gian du lịch. Nếu bạn sử dụng chương trình chia sẻ lịch, hãy đặt toàn bộ ngày sau khi trở về với các cuộc họp trước khi đi bạn đã “trì hoãn”.
Tiết kiệm thời gian với VoIP. Bạn có thể tiết kiệm thời gian – và có thể là cả tiền – bằng cách sử dụng hệ thống VoIP. Hệ thống này cho phép bạn kích vào một số điện thoại nào đó trên các trang web và email message rồi gọi tới số này trực tiếp trên máy tính của bạn. Skype cung cấp lựa chọn tương tự như vậy, có khả năng hoạt động trên email và hầu hết các trang web. Mới đây, Google cũng đã tích hợp dịch vụ VoIP riêng của hãng, Google Voice vào Gmail. Ngoài ra, Google Voice lưu lại bản ghi các cuộc gọi, tích hợp chúng vào hệ thống quản lý liên lạc của Gmail.

Bạn ghét Splash screen hiển thị mỗi khi chương trình chạy? Sử dụng
Use Gnag để loại bỏ kiểu hiển thị này và các loại pop-up gây khó chịu khác.
Loại bỏ splash screen và các cửa sổ pop-up phiền nhiễu. Splash screen là màn hình mỗi khi bạn bắt đầu 1 ứng dụng hay game dùng để trang trí làm đẹp cho ứng dụng hoặc quảng cáo thông tin về ứng dụng đó cũng như nhà sản xuất. Chúng không giúp ích gì cho công việc của bạn. Vậy nên, Gnag sẽ giúp bạn loại bỏ chúng giúp bạn chỉ với một bước cài đặt đơn giản. Ứng dụng này không chỉ tập trung vào việc loại bỏ các video vô nghĩa chạy khi bạn khởi động video game, mà còn có khả năng cấm hoạt động, ví như, các message pop-up khiến bạn khó chịu mà hàng ngày vẫn phải nhận từ phần mềm diệt virus Avira AntiVir Personal Edition Classic.
Không nên chơi FarmVille. Lời khuyên này là hiển nhiên nhưng rất cần thiết.
Mẹo nhỏ từ các chuyên gia
I. Các mẹo nhỏ từ David Allen, tác giả của cuốn sách Sẵn sàng cho mọi việc, giờ đã được in ra thành sách.

1. Allen là người rất thích dùng Lotus Notes, và ông cũng đã tìm cách nâng cấp giao diện của Notes với add-on eProductivity. Add-on này hỗ trợ thêm một số tính năng hiệu quả hơn vào phần mềm. Một trong những tính năng này là nó cho phép người dùng kéo một email messages vào nút call để có thể thực hiện ngay một cuộc gọi điện thoại tới người gửi message.
2. Allen đồng bộ hóa cơ sở dữ liệu từ tài khoản Notes với chiếc điện thoại BlackBerry của ông, bởi ông cho rằng đây là cách tốt nhất để truy cập dữ liệu cho các sự kiện quan trọng.

3. Mặc dù Notes là một ứng dụng tuyệt vời dành cho các hoạt động trong ngày, Allen vẫn muốn sử dụng MindManager để theo dõi các dự án lâu dài và suy nghĩ về các note. Ông cho rằng điều này giống như “một hành động xem xét lại hàng tuần về những gì đang diễn ra...các việc quan trọng sẽ diễn ra trong thời gian sắp tới và tôi cần phải dành sự quan tâm hàng đầu cho chúng”.
4. Shortcut bàn phím rất hiệu quả trong việc giúp một người bận rộn có thể thực hiện một loạt các tác vụ trong thời gian ngắn. Allen sử dụng ActiveWords để tạo ra macro đơn giản, để mở dữ liệu thường dùng, và thậm chí là thêm ngày hiện tại vào bất kì một ứng dụng hoặc dữ liệu nào.
5. Pamela Professional for Skype - một công cụ quản lý cuộc gọi – giúp việc ghi âm lại các cuộc gọi VoIP trở nên dễ dàng hơn.
II. Mẹo nhỏ của chuyên gia công nghệ trẻ Tim Ferriss, tác giả của cuốn sách Tuần làm việc 4 giờ.

1. Theo Ferriss, "Kỷ luật cá nhân luôn được đánh giá cao. Các công cụ công nghệ sẽ giúp bạn tập trung và hiệu suất hơn”. Tuy nhiên, Ferriss là người “tối thiểu hóa công cụ” khi mỗi ngày anh chỉ sử dụng một số ứng dụng để quản lý công việc hàng ngày của mình, tạp trung chủ yếu vào email và phương tiện truyền thông xã hội.
2. Theo Ferriss, thủ thuật với email là có dữ liệu về người đang gửi message cho bạn để sau này không phải tốn thời gian tìm kiếm lại thông tin về họ xem có nên trả lời lại không. Vậy nên, Ferriss sử dụng Rapportive, một plug-in dành cho Firefox (cũng có phiên bản dành cho Chrome, Mailplane, và Safari) giúp thay thế quảng cáo trong Gmail với thông tin chi tiết, lấy nguồn trên web về người gửi của mỗi message có trong hòm thư của bạn. Anh nói: “Khi sử dụng plug-in này, tôi đã tiết kiệm được 15 – 20% thời gian”.
3. Để tập trung vào một tác vụ nào đó, Ferriss sử dụng RescueTime, một công cụ trên web cho phép người dùng tắt truy cập một số trang web, ví như Facebook hoặc Twitter, sau một khoảng thời gian sử dụng. Anh nói: “Sẽ dễ dàng hơn rất nhiều khi sử dụng công cụ như thế này so với việc dựa vào kỷ luật”.
4. Ferriss đã không phải “dựa dẫm” vào giấy bằng cách sử dụng Evernote, một ứng dụng miễn phí giúp người dùng có thể ghim lên đám mây các trang web, bức ảnh, thẻ doanh nghiệp. Evernote đã giúp Ferriss loại bỏ 90% lượng giấy trong nhà mình và bởi nó có thể tìm kiếm được nên anh cũng không phải sử dụng công cụ quản lý folder và dữ liệu.

5. Lời khuyên nhỏ của Ferriss giúp cải thiện tính kỷ luật cá nhân: Dành 2 tiếng đầu của ngày làm việc để hoàn tất các dự án chưa hoàn thành xong, trước khi bạn kiểm tra email.
III. Thủ thuật của Adam Pash, chủ biên trang web Lifehacker.com.

1. Phương châm sử dụng máy tính của Pash là “Thực hiện mọi việc với những lần nhấn phím càng ít càng tốt, hoặc máy tính của bạn có thể thực hiện mọi thứ tự động”. Một công cụ anh thường sử dụng là Launchy, một ứng dụng cho phép bạn gõ một số ký tự đầu tên ứng dụng nào đó rồi chương trình sẽ chạy chúng. Trong khi tính năng tìm kiếm được tích hợp sẵn của Windows 7 phần nào khiến tầm quan trọng của Launchy có chút giảm đi, nhưng nó vẫn là một ứng dụng hữu ích.
2. Pash đã tự phát triển ra Belvedere (download trực tiếp), một trình quản lý file tự động dành cho Windows, cho phép người dùng áp dụng các rule và thực hiện hành động trên phần mềm. Ví dụ, bạn có thể ấn định các folder không được sử dụng trong một khoảng thời gian sẽ bị xóa, hoặc các file định dạng .jpg sẽ tự động được chuyển vào folder ảnh (Chú ý: Một số phần mềm bảo mật có thể báo hiệu Belvedere, nhưng chúng tôi tin rằng đó là cảnh báo nhầm).
3. Dropbox không chỉ hữu ích trong việc sao lưu một máy tính mà còn đồng bộ hóa dữ liệu trên máy với rất nhiều máy tính khác, giải quyết vấn đề khi bạn có nhiều máy tính. Chương trình này hoạt động với iPhone, iPad và các thiết bị Android.
4. Simplenote là hệ thống ghi chép văn bản hóa, có khả năng đồng bộ hóa giữa nhiều máy tính, trang web và iPhone. Sự thay thế này của Evernote đảm bảo rằng các note của bạn sẽ không bao giờ bị mất.
Instapaper ($5) là một công cụ, cũng hỗ trợ iPhone, giúp đơn giản hóa các trang web và cho phép người dùng đọc lại chúng sau này. Công cụ này cũng cung cấp phiên bản miễn phí cho người dùng.
5. Cuối cùng, Pash nói rằng tính năng mới Priority Inbox của Gmail rất tiện ích trong việc giúp người dùng giải quyết rất nhiều thứ đến với hòm thư Gmail của bạn, giúp bạn quản lý chúng dễ dàng hơn.